仕事や勉強を行う上で、Excelを使用するならば、絶対に知っておいた方がよい「個人用マクロブックの設定方法」をまとめました。
マクロを頻繁に使用する人、今まで「作業中のブック」のみに個別設定していた人は、自分の作業に合った共通処理のマクロを「個人用マクロブック」に作成するようにして、超便利に使いこなしまくりましょう。
まだマクロを有効に活用する方法を見出していない人は、ぜひ当記事からマクロの便利さを少しでも感じ取ってもらえればと思います。
使いこなせば、たくさんの人から敬われる程に仕事や勉強が神速化することは間違いなしです。
個人用マクロに記録するメリット
Excelでマクロを作成する時、「個人用マクロブック」に作成すると、Excel起動時に常に起動が可能になるので、どのブックでも共通のマクロとして使用できるようになります。
一か所に便利な共通処理を詰め込んでおくことができ、どのファイルを開いた時でも動かすことができるので使いこなせばメチャクチャ効率は上がるはずです。
例えば、よく使いそうな以下のような関数を仕込んでおくとよいと思います。(パッと思いついた処理)
・表示形式変更
・枠線の設定
・セルの結合
・読み取り専用の設定と解除の切り替え
・図形オブジェクトのサイズ変更
・コメント一括整理
・列幅変更
・目次シート作成
・よく使う検索
・全シート先頭移動
など
自分の作業の中で、コレあったら便利そうだな、という処理をイメージしてみましょう。
個人用マクロ追加作成の流れ
作成は簡単です。以下の流れで作成するだけです。
マクロの記録を開始する。 ⇒ 個人用マクロブックを指定する。

マクロに記録したい処理を操作する。

マクロの記録を停止する。 ⇒ 自動でコードが生成される。
最初の作成で「VBAProject(PERSONAL.XLSB)」が生成され、「標準モジュール」に操作した処理のコードが自動生成されます。
コード表示(Alt+F11)で自分オリジナルの便利な関数やいろんなテクニックを駆使したコードを追加して編集が可能になります。
次の画像どおりに設定してみてください。Excel2010なので若干古いですが、作成方法はどのバージョンも大体同じだと思います。
Excel操作を個人用マクロに記録する
①マクロ記録開始
[表示(W)]-[マクロ(M)]-[マクロの記録(R)]-[マクロの保存先(I)]⇒[個人用マクロブック]選択-[マクロ名(M)]⇒任意の名前に変更
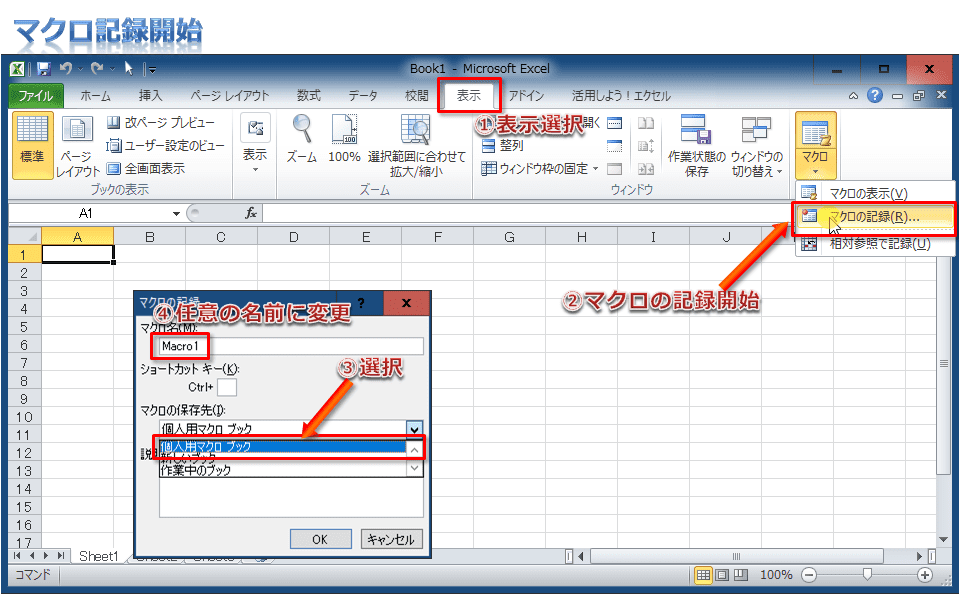
②例えば、セルの表示形式を「文字列」に変更するマクロを作成
全セル選択-[セル書式設定][表示形式][標準]⇒[文字列]に変更
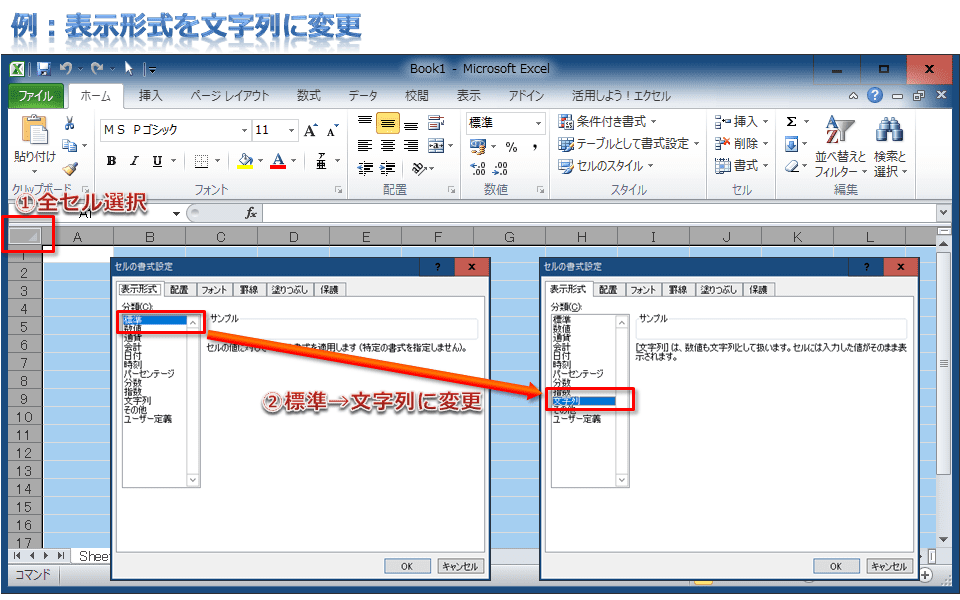
③マクロ記録終了
[表示(W)]-[マクロ(M)]-[記録終了(R)]
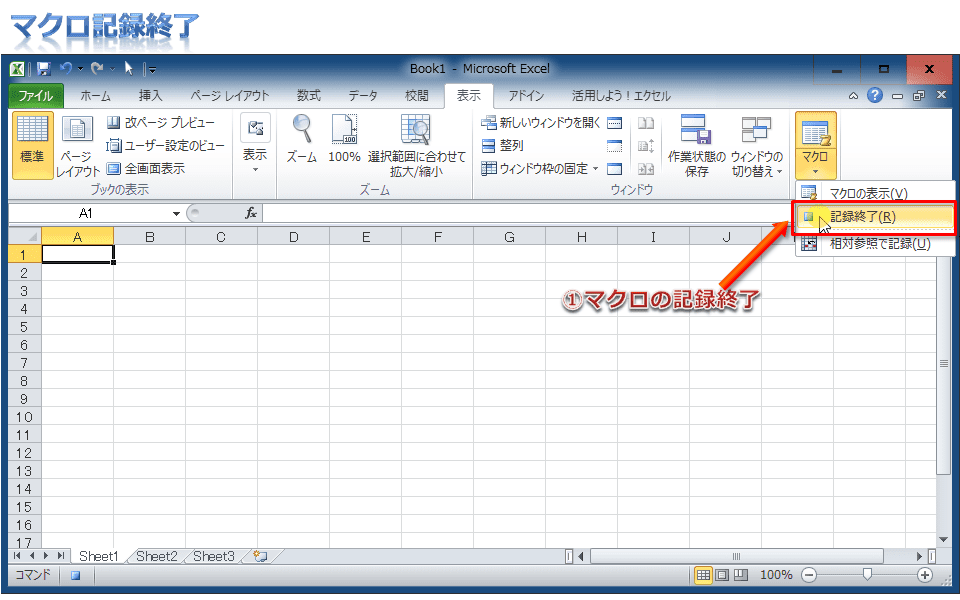
個人用マクロのコードを表示する
マクロコード表示(Alt+F11)
下記、めんどくさい操作も一応載せますが、「Alt+F11」が一番簡単です。これだけ覚えれば問題ありません。
①シート名の右クリックでコード表示
シート名を右クリック-[コードの表示(V)]-[VBAProject(PERSONAL.XLSB)][標準モジュール][Module1]選択
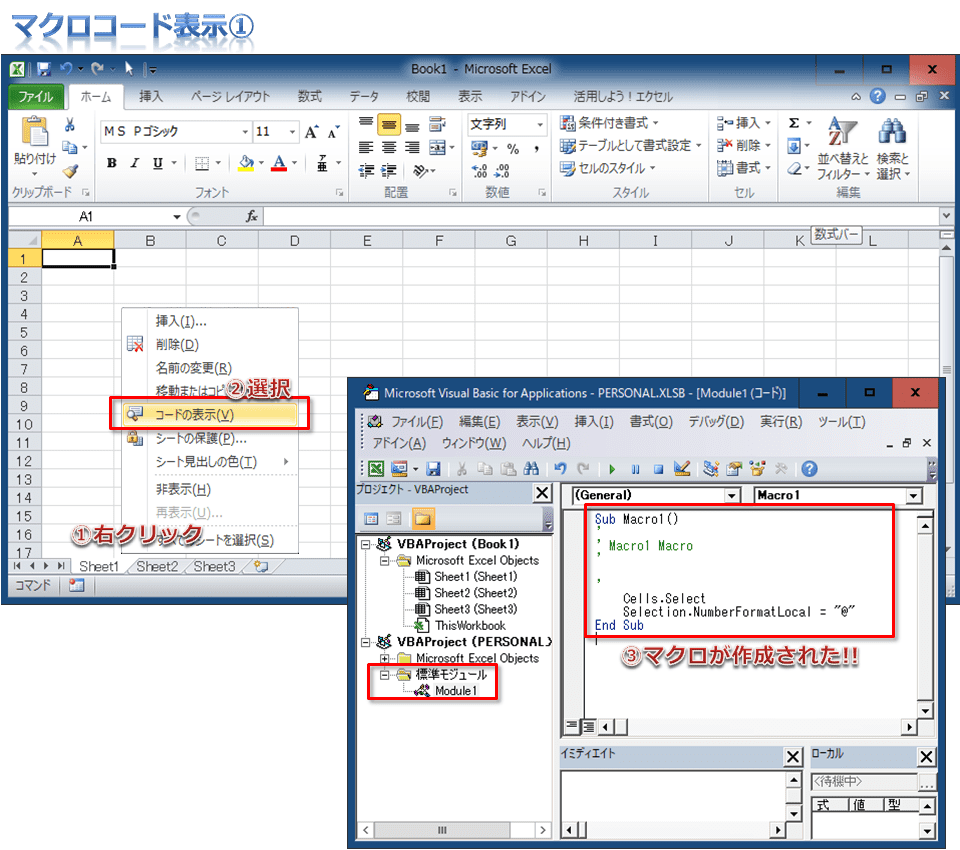
②メニューバーからのコード表示
[表示(W)]-[マクロ(M)]-[マクロの表示(V)]-対象のマクロを選択-[編集(E)]-[VBAProject(PERSONAL.XLSB)][標準モジュール][Module1]選択

「表示されていないブックのマクロは編集できません。[ウィンドウ再表示]コマンドを選択して、ウィンドウを表示してください。」となった場合は以下。
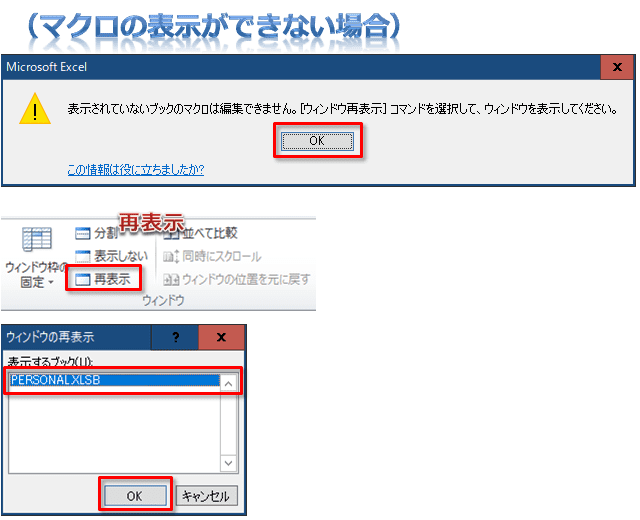
個人用マクロを実行する
マクロ実行(Alt+F8)
コード表示同様、下記、めんどくさい操作も一応載せますが、「Alt+F8」が一番簡単です。これだけ覚えれば問題ありません。
[表示(W)]-[マクロ(M)]-[マクロの表示(V)]-対象のマクロを選択-[実行(R)]
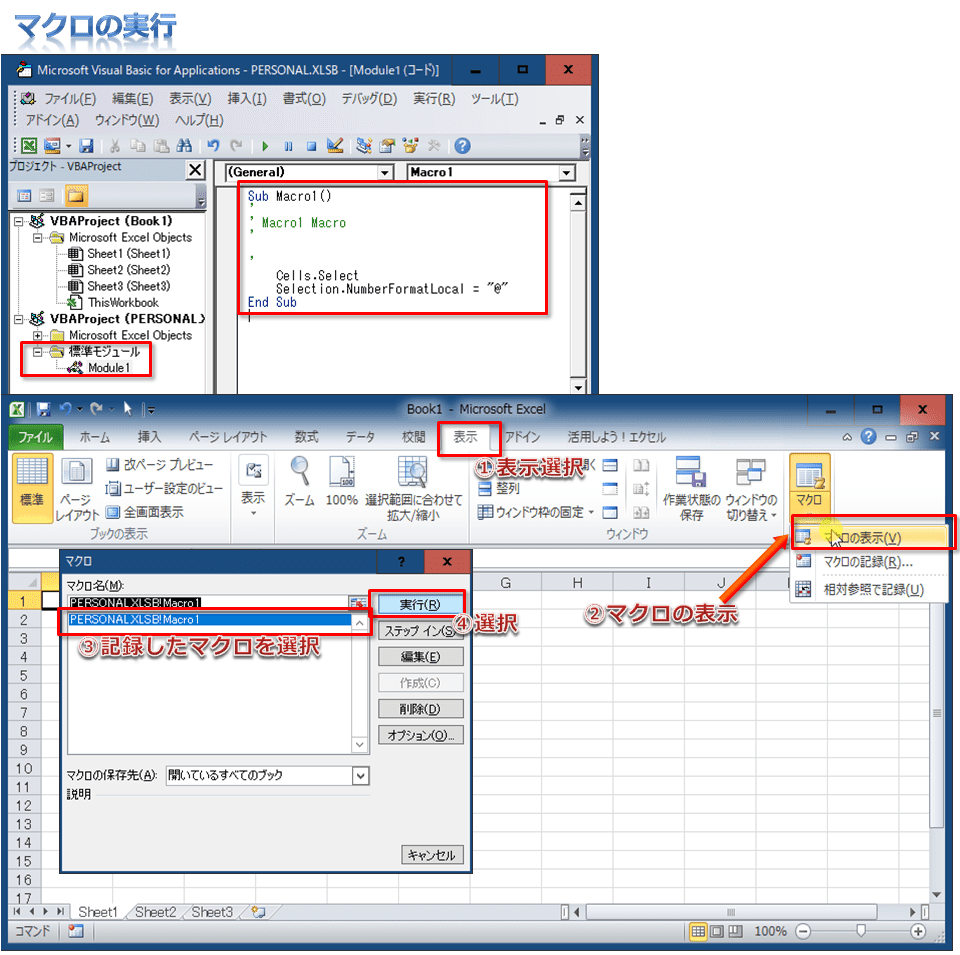
まとめ
ぜひ、自分の作業で100%活用できるマクロを個人用マクロにたくさん設定し、リボンなどを駆使して使いこなしてもらえればと思います。
マクロ以外のリボン操作も併せてご活用ください。
すべてのリボン一覧はコチラです。

作業効率は200%、300%とかに跳ね上がると思います。
最後まで読んでいただき、ありがとうございました。

コメント