エディタを使用する時に絶対に覚えた方がよい操作「マクロの記録とその繰り返し実行」。
このページに辿り着いたということは、サクラエディタでの作業効率化を考えていらっしゃいますね?
この操作を使えば、例えば1行ごとのテキストをある規則性に従って機械的に連続で編集することができ、あっという間に片づけることができます。
どうもこの機能を使いこなしている人は少ないような気がします。絶対に覚えた方がよいのに。。。
どう考えても便利な機能なのに、あまり使われていないのはたぶん使いどころ、使い方がいまいちイメージできていないから?、と考えました。
今回は誰でもよくやりそうな操作、具体的な用途をいくつかの例で実際の操作イメージで共有したいと思います。
きっと、使いこなせるようになれば、今まで10分かかっていた作業が数秒で完了する実感を得られるでしょう。きっと作業が楽しくなるはずです。
百聞は一見に如かず、一目瞭然、一発でイメージが湧き、使い方がわかるようなGIFアニメ付きです。
ぜひ、ご活用ください。
マクロの記録と繰り返し実行はショートカットキーを使おう
ショートカットキーを使うのは必須ですね。いちいちマウス操作なんてめんどくさくてやってられません。
気持ちいいくらいの作業スピードUPを実感できれば、覚えるのは簡単。今日から使いまくって確実に覚えてしまいましょう。
以下の操作だけです。
Ctrl+Shift+M …[ツール(T)]-[キーマクロの記録開始(R)]
Ctrl+Shift+M …[ツール(T)]-[キーマクロの記録終了(R)]
Ctrl+Shift+L …[ツール(T)]-[キーマクロの実行(D)]
繰り返し何度もやってみて慣れてきたら、サクラエディタのいろいろな機能と組み合わせて応用してみてください。
サクラエディタ全ショートカットキー一覧はこちら↓↓↓

サクラエディタのマクロで記録できることの操作とコツ
サクラエディタのマクロで記録できる操作は下記ページ、サクラエディタ関数(コマンド)一覧にて「記録」列に○が付いているコマンドです。自分がよく使う操作を把握しましょう。
※検索で○を入力してフィルタをかけられます。

マクロの記録でできることは想像力次第で無限大です。
コツは「ショートカットキーを覚えること」と編集したいテキストの「規則性を見つけること」ですかね。
自然にキー操作を行えるようになればイメージが拡がります。
自分が想像した連続操作を実現できるかイメージすることが大事です。
まずは下記に記載する操作例のような1行ずつ簡単に編集する操作から何度もやってみましょう。
徐々にイメージを膨らませて、できることを増やしていきましょう。
【初級編】操作例①:複数パスのmkdirコマンドを連続で作成して一発で階層ありフォルダ作成
誰もが必ずよくやる操作、フォルダ作成。たくさん作るとなるとクソめんどくさいですよね。
mkdirコマンドをサクラエディタで作成して丸ごとコピペで実行すれば一発です。そんな操作例です。
あらかじめ作成するフォルダのパスを入力しておきます。
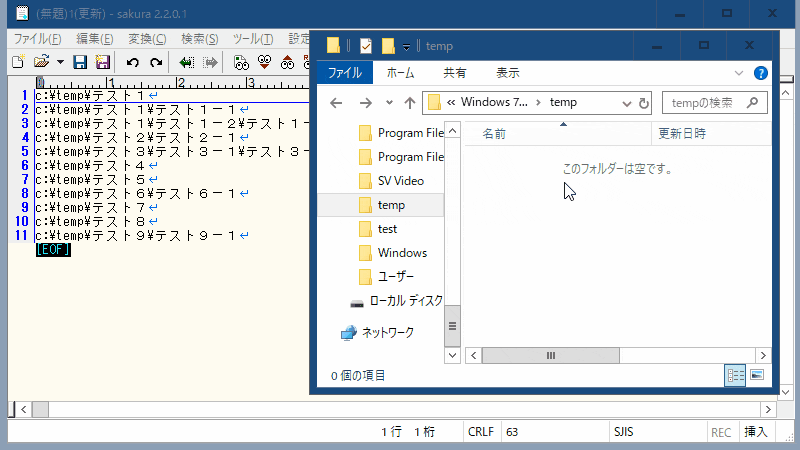
- Ctrl+Shift+Mでマクロ記録開始
- 行頭で「mkdir "」入力
- Endで行末に移動
- 行末で「"」入力
- Homeで行頭に移動
- ↓で下に移動
- Ctrl+Shift+Mでマクロ記録終了
- Ctrl+Shift+Lで行数分、繰り返し実行
初心者でも簡単な操作なので試しに実際にやってみてフォルダ作成してみましょう。練習用にフォルダ作成する時は必ずこの操作で行う、としてもありですね。
ちなみにWindowsのmkdirコマンドでフォルダを作成する時、半角スペースが含まれていると正常に作成できません。ダブルクォーテーションが必要なことを覚えておくとよいと思います。
【上級編】操作例②:Yahoo!ニュースhtmlソースから正規表現を使ってタイトルを連続で取り出す
ちょっと難しいテクニック(正規表現検索)を使った操作例です。応用すれば使い方無限大です。
例として、Yahoo!ニュースページのhtmlソースからタイトルタグで囲まれた25タイトルを取得してます。

- Ctrl+Endでファイル最後に移動
- Ctrl+Shift+Mでマクロ記録開始
- Ctrl+Homeでファイル先頭に移動
- Ctrl+Fで正規表現検索
htmlのタイトルタグを検索「(<div class="newsFeed_item_title">)(.*?)(</div>)」 - Ctrl+Xで値を切り取り
- Ctrl+Endでファイル最後に移動
- Enterで改行
- Ctrl+Vで値を貼り付け
- Ctrl+Shift+Mでマクロ記録終了
- Ctrl+Shift+Lで検索ヒット文字列分、繰り返し実行
※今回は記録開始1回+繰り返し24回
上記画像は何やってるかわからないかもしれませんが、サクッと自然にわかるようになれば、上級者といえるでしょう。私はまだ上級者ではありませんが。サクッとはまだ無理。
どうすれば繰り返し操作で思い通りの結果を実現できるかを意識するのがポイントです。
今回の例では、ファイル先頭に移動し、正規表現検索してタイトルを切り取りした後、ファイル最後に移動して改行後に貼り付ける、という連続操作を行っています。
この操作は切り取りではなく、コピーでは実現できません。切り取ることに意味があります。ファイル先頭に移動した後、永遠に1つ目に検索ヒットしてしまうからです。
この操作を自然と思い付くには多少の慣れが必要ですが、徐々に何度も試行錯誤していれば身に付くと思いますので、ぜひ実践してみてください。
ちなみに最後の正規表現置換は超便利な置換方法です。正規表現については、いずれ別記事にてその有効な使い方をご紹介できればと思います。(現在勉強中)
最後に
マクロ記録と繰り返し実行を自然と使いこなせば、確実に作業効率が爆上げされます。
また、あらかじめ自分用のマクロを作成しておけば、Ctrl+Lによるマクロの読み込みで今回の繰り返し実行を存分に使えますで活用ください。
実際に使ってみないと覚えられないので、積極的に実践してみてください。
サクラエディタは超有効なツールなので、ぜひ使いこなしていきましょう。

コメント