エディタを使用する時に絶対に覚えた方がよい操作「矩形(くけい)選択」。
固定長のテキストデータからカラム単位でデータを抜き出したい時、どうしてますか?
そんな時は矩形(長方形)で選択してコピーできるサクラエディタの矩形選択機能が超便利です。
数百行、数千行、数万行のテキストデータを矩形選択する際、いちいちマウスで選択していませんか?
そんな時はショートカットキーを使いこなせば、格段に効率が上がります。
百聞は一見に如かず、一目瞭然、一発でイメージが湧き、使い方がわかるようなGIFアニメ付きです。
サクラエディタで矩形選択の基本的な操作はすべて盛り込んでいます。
ぜひ、ご活用ください。
矩形(くけい)選択とは
矩形選択とは、「長方形の形」でのテキストを選択できる機能です。
大抵、テキストを扱うツールには備わっていると思います。
固定長の文字列をカラム単位で、コピー、切り取り、貼り付け、挿入、一括で置換などを行うことができます。
ショートカットキーを使えば、 一番上の先頭行や一番下までの最終行までジャンプすることも可能です。
下記に記載する画像を見て、イメージを掴んでみてください。
矩形選択の具体的な方法と操作イメージ
サクラエディタにはいろんなショートカットキーが用意されていますが、基本的な操作はほとんど盛り込んでいますので、下記の画像操作と同じようにやってみてください。
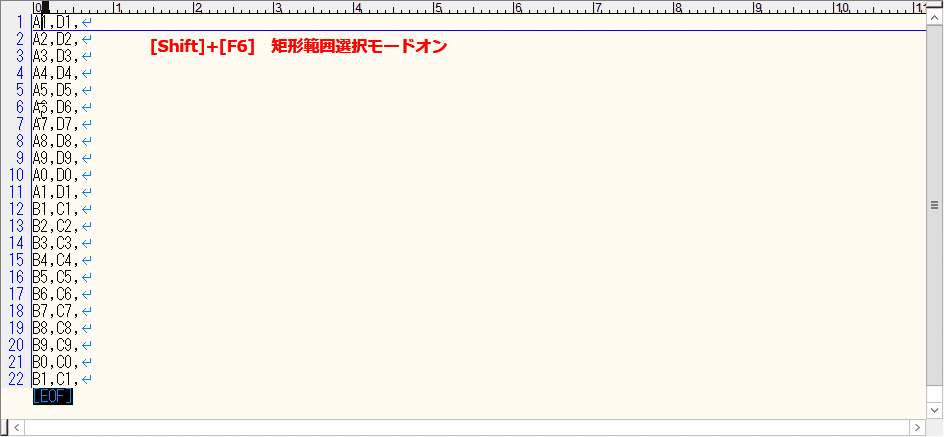
矩形選択をやったことがない人には最初は難しいかもしれませんが、実際に一連の操作を一通りやると、普段やってる操作の効率が爆発的に上がる可能性があるので、超オススメです。
繰り返し何度もやってみて慣れてきたら、サクラエディタのいろいろな機能と組み合わせて応用してみてください。
サクラエディタ全ショートカットキー一覧はこちら↓↓↓

具体的な手順は以下。うまくできない場合はこの通りにやってみて操作イメージを掴んでください。
- Shift+F6で矩形範囲選択モードオン
- ↓を4回押して5行選択
- "0"を矩形範囲入力
- マウスで6行目"A6"の"A"と"6"の間にカーソルを当てる(矩形範囲選択モードは解除される)
- Altを押しながら↓を3回押して4行選択
- "0"を矩形範囲入力
- マウスで10行目"A0"の"A"と"0"の間にカーソルを当てる
- Altを押しながら"A9"の"A"と"9"間までの2行分をカーソル移動選択
- "1"を矩形範囲入力
- ↓で"Axx"の最終行11行目に移動
- Ctrl+Alt+Homeで先頭行1行目までを矩形選択
- ←でコピー対象列を範囲選択
- Ctrl+Cで矩形範囲コピー
- Escで矩形範囲選択モード解除
- →を4回押して1行目"D1"の"D"と"1"の間でCtrl+V
- マウスで12行目"B1"の"B"と"1"の間にカーソルを当ててCtrl+V
- マウスで12行目"C1"の"C"と"1"の間にカーソルを当ててCtrl+V
- マウスで12行目"B1,D01"~最終行まで選択してCtrl+X
- マウスで1行目"A01,D01"の"A01"と",D01"の間にカーソルを当てる
- Shift+F9で矩形貼り付け
- マウスで1行目",D01"の","と"D01"の間にカーソルを当てる
- Ctrl+Alt+Endで最終行11行目までを矩形選択
- →を3回押して"Dxx"を全行選択
- Ctrlを押しながら1行目最後","の後ろにドラッグして全行"Dxx"をコピー
- マウスでAltを押しながら全行の"D"を選択
- Ctrl+Rで矩形範囲のみを置換
- "D"を"E"に置換
A1,D1,
A2,D2,
A3,D3,
A4,D4,
A5,D5,
A6,D6,
A7,D7,
A8,D8,
A9,D9,
A0,D0,
A1,D1,
B1,C1,
B2,C2,
B3,C3,
B4,C4,
B5,C5,
B6,C6,
B7,C7,
B8,C8,
B9,C9,
B0,C0,
B1,C1,
最後に
矩形選択を使いこなせば、確実に作業効率が爆上げされます。
実際に使ってみないと覚えられないので、積極的に実践してみてください。
サクラエディタは超有効なツールなので、ぜひ使いこなしていきましょう。

コメント