Googleスプレッドシートを使うとき、拡大縮小の操作はすごく頻繁に行いますよね。
字が小さくて見辛いときは拡大し、全体的により多くの情報を得たいときは縮小、これをマウスを使わずにストレスなく手っ取り早く行いたいときっと誰もが思うはずです。
ですが、スプレッドシートはWeb上で動かすため、ショートカットキーがChromeブラウザの操作と競合してしまい、思い通りのスムーズなズームイン・ズームアウトができない場合があります。
Excelなどで使っている「Ctrl+(ホイール)」はGoogleスプレッドシートではマウスポインタがセル範囲内では使えないし、「Ctrl++ -」もブラウザへのオーバライド設定状態によっては使えません。
それを知らずに思い通りではない状態での作業はストレスとなり得ます。それを回避するため、自分に合った拡大縮小のやり方を見つけられるように、すべての操作を徹底検証しました。
当記事でお伝えしたいのは 、いちいちマウスを使うめんどくさいツールバーの操作ではなく、ショートカットを使いこなすために、どんな時にどんな操作が必要なのかを理解しましょう、というところですね。
百聞は一見に如かず、一目瞭然、一発でイメージが湧き、使い方がわかるような詳細な動画付きです。
Googleスプレッドシート拡大縮小すべての操作を検証
まず、冒頭でも記載したとおり、Googleスプレッドシートはブラウザ(Google Chrome)上で動かしますので、ブラウザのショートカットと競合します。
以下がその設定のオンとオフの切り替え画面です。スプレッドシート上で「Ctrl+/」で開きます。
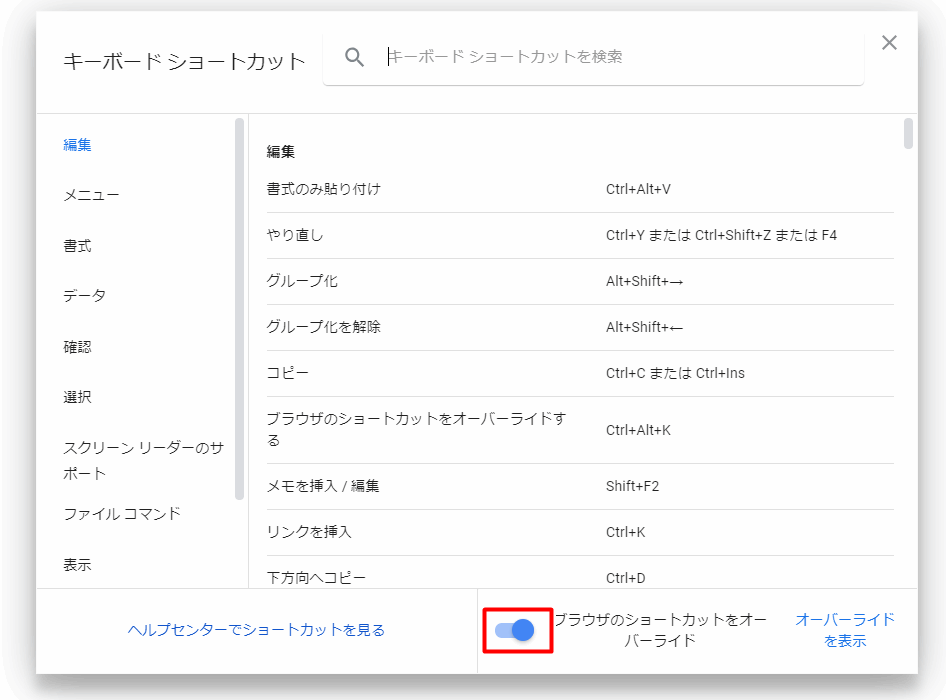
設定変更により拡大縮小の動きがどうなるかは以下動画をご覧ください。(約1分半)
検証動画
検証結果
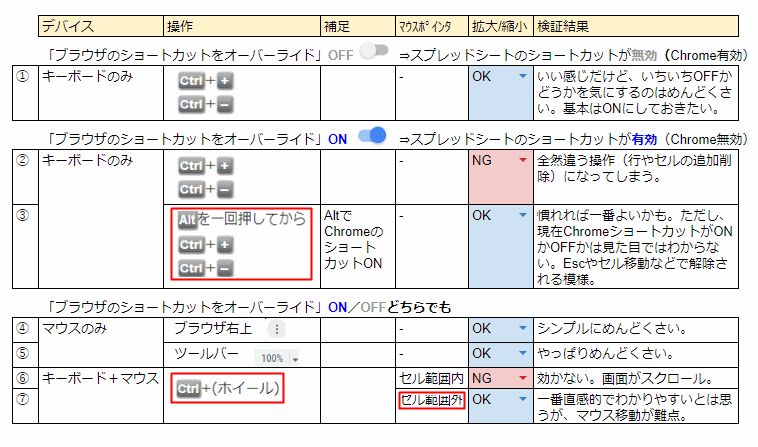
結論(拡大縮小のオススメ操作方法)
結論として、オススメは③の「Altを一回押してからCtrl++ -」 または、⑦のセル範囲外での「Ctrl+(ホイール)」 です。お好みで自分の合った操作をお使いください。
③は、慣れればキーボードのみで操作できるので、いちいちマウスを使いたくない人にとっては効果的ですが、今現在がブラウザモードなのか、スプレッドシートモードなのか、わかりにくいところが残念ですね。
※Alt+Ctrl++ -ではダメなようです。あくまでAltを一回押してから。
⑦は、いろんなツールでお馴染みのシンプルな操作なので、自然に範囲外にマウスポインタを移動することを覚えてしまえば、コチラの方がわかりやすく操作しやすいかもしれませんね。
ちなみに①でブラウザのショートカットを有効にしてしまうと、スプレッドシートのショートカットキーが一部使えなくなり、最大限のパフォーマンスを発揮できなくなると判断したので、個人的にはオススメできませんね。
いずれにしても自分に合った操作を見つけていただくのが一番ですね。あまり拡大縮小しない人はシンプルにマウス操作でも全然よいと思います。
最後に
普通に万人が使うであろう拡大縮小の操作についてご紹介させていただきました。ほんの少しでも参考になれば幸いです。
ぜひ、他のショートカットキーとも組み合わせて活用してみてください。
Googleスプレッドシート全ショートカットキー一覧はこちら↓↓↓

ちょっと工夫すれば、ちょっとした操作に1分かかっていた作業を1秒でこなすことができるようになる可能性があります。
それだけでも、積み上げれば相当の工数を削減できるはずなので、ぜひ自分に合ったやり方を模索していきましょう。

コメント