Googleの「Google Apps Script」通称GAS。
GoogleマップやGメールなど、いろんなGoogle関連のサービスと自由に連携できたり、独自のWebアプリを開発することもできる、いろんな可能性を秘めたワクワクの言語ですね。
プログラマに大人気のJavaScriptをベースに作られており、しかも無料なので、誰にでも取っ付きやすいプログラムと言えると思います。
Googleは今後もさらに進化し続け、いろいろな新サービスも増えていくと思うので、今のうちにGASを使いこなす開発者もどんどん増えてほしいところですね。
そこで、主に初心者、やってみようと考えてはいるけど躊躇してしまっている人向けにより簡単に手っ取り早く始められるように基本的な手順を作成しました。
百聞は一見に如かず、一目瞭然、一発でイメージが湧き、使い方がわかるような詳細な動画解説付きです。
新規ファイル作成からマクロ実行完了までの一連の流れ
手順は主に以下の流れです。
- Googleドライブからスプレッドシートを新規作成

- スプレッドシートからエディタでスクリプトを開く
- エディタでマクロコードをスクリプトに書き込む

- スクリプト上のマクロをインポートする
- メニューバーからマクロを実行する
- 初回実行時のみの承認作業を行う

- 既存のスクリプトファイルを変更する
- 追加したマクロをインポートする

- 登録済のマクロにショートカットキーを割り当てる
- ショートカットキーでマクロを実行する

- マクロの実行結果を確認する
新規ファイル作成からマクロ実行完了までの具体的な手順
具体的な詳細手順動画
下記の動画を見て、全く同じようにすれば、実行できる想定です。(約3分)
ただし、承認手順が登録アカウント次第で若干変わるかもしれません。(今回の例は無料のGmailアカウントで実施してます)
サンプルソースを使う場合は以下↓↓↓からコピーしてください。

静止画で一つ一つ確認したい場合は以下をどうぞ。
ステップ1:新規スプレッドシート作成
Googleドライブからスプレッドシートを新規作成
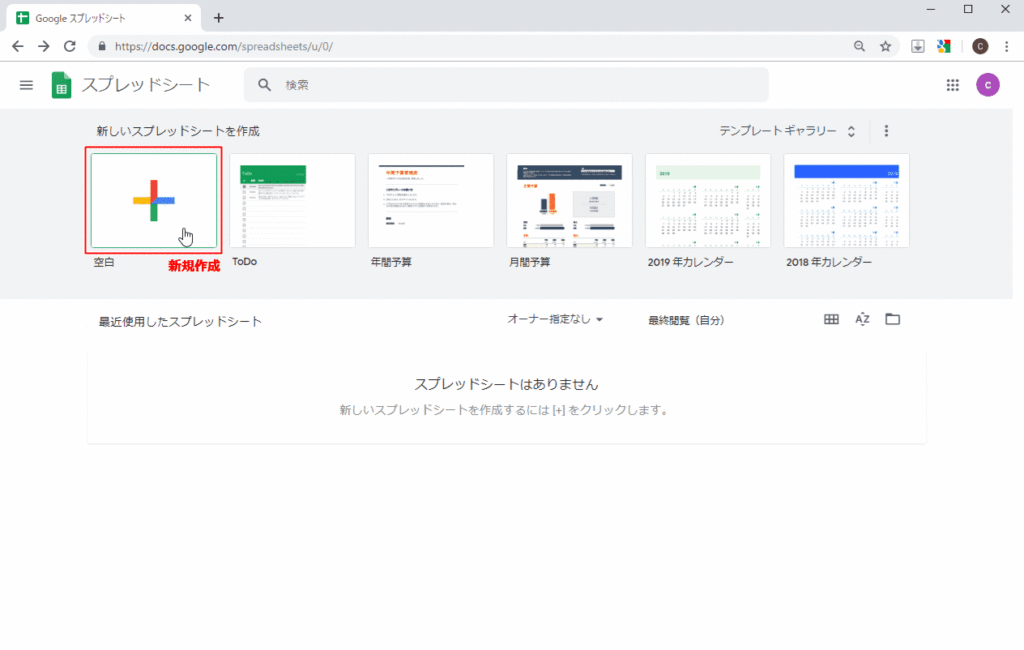
新規スプレッドシート作成

任意の名前に変更
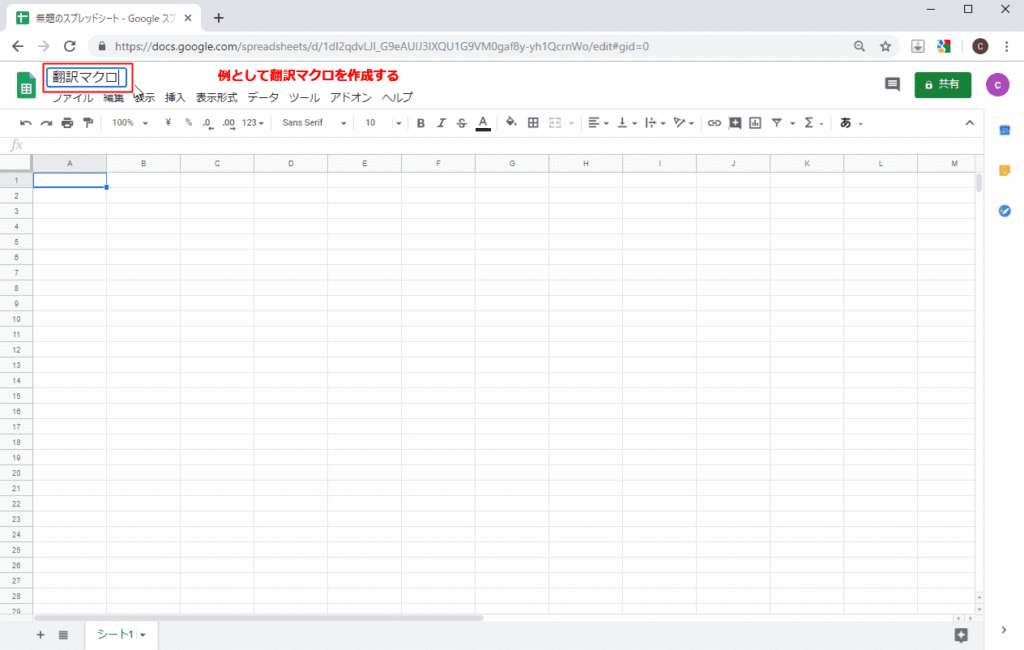
ステップ2:スクリプト作成
スプレッドシートからエディタでスクリプトを開く
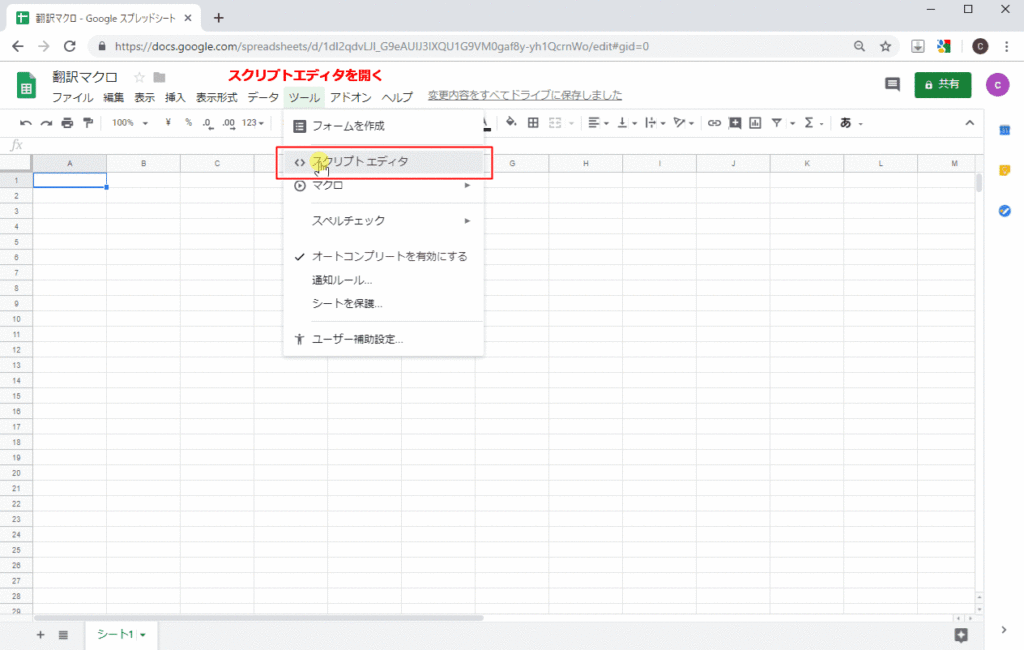
空スクリプト作成
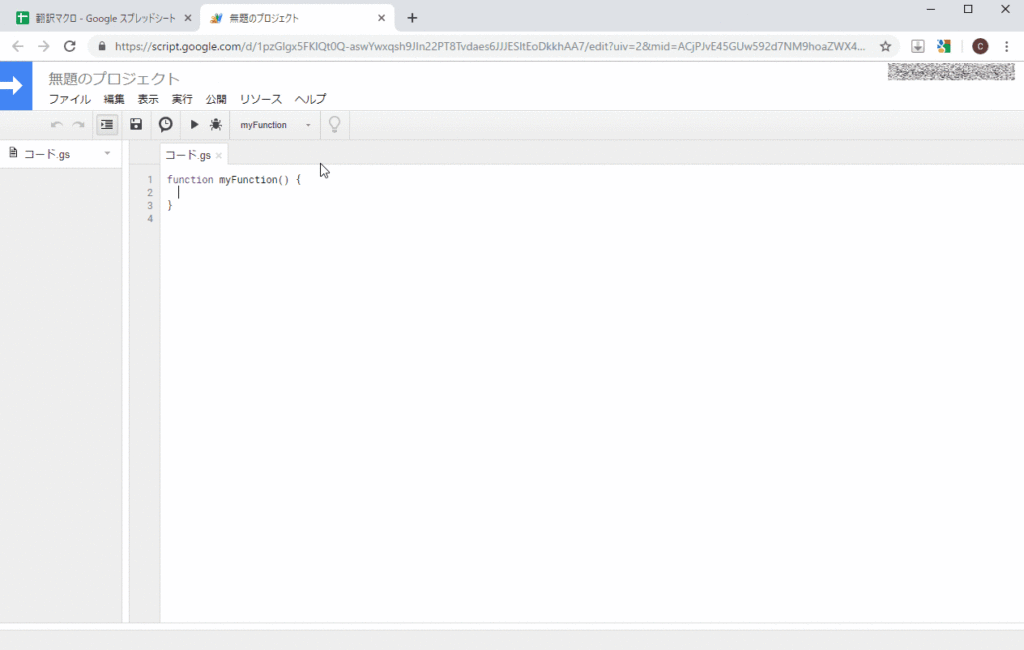
エディタでマクロコードをスクリプトに書き込む
コーディングする(今回の例:Google一括翻訳マクロ)
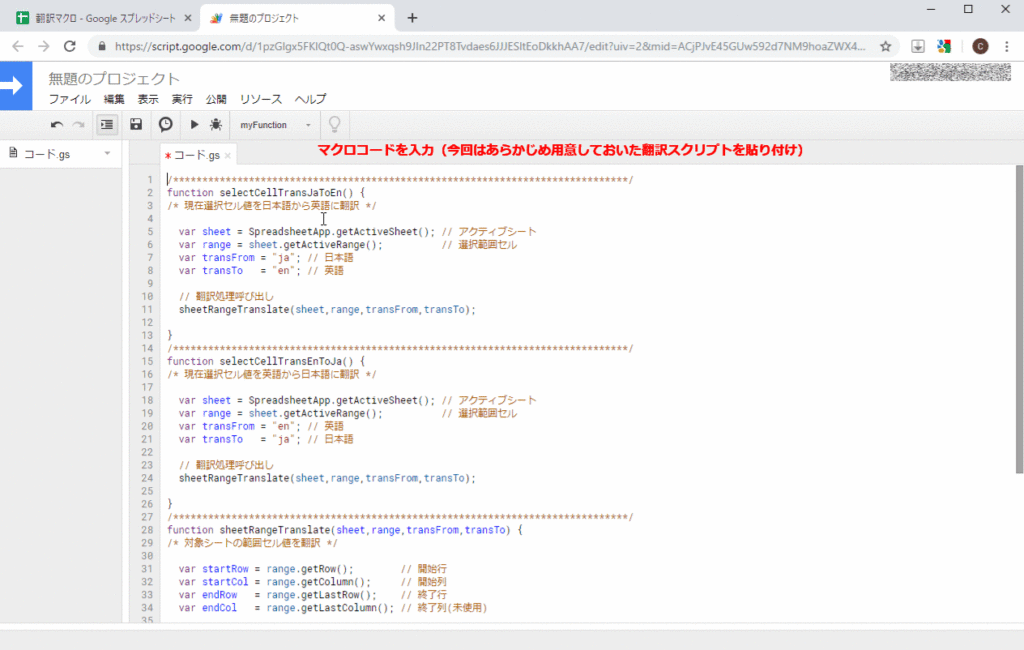
ステップ3:マクロ実行
スクリプト上のマクロをインポートする
※「マクロを記録」でスクリプトを作成した場合は自動でインポートされるため当作業は不要
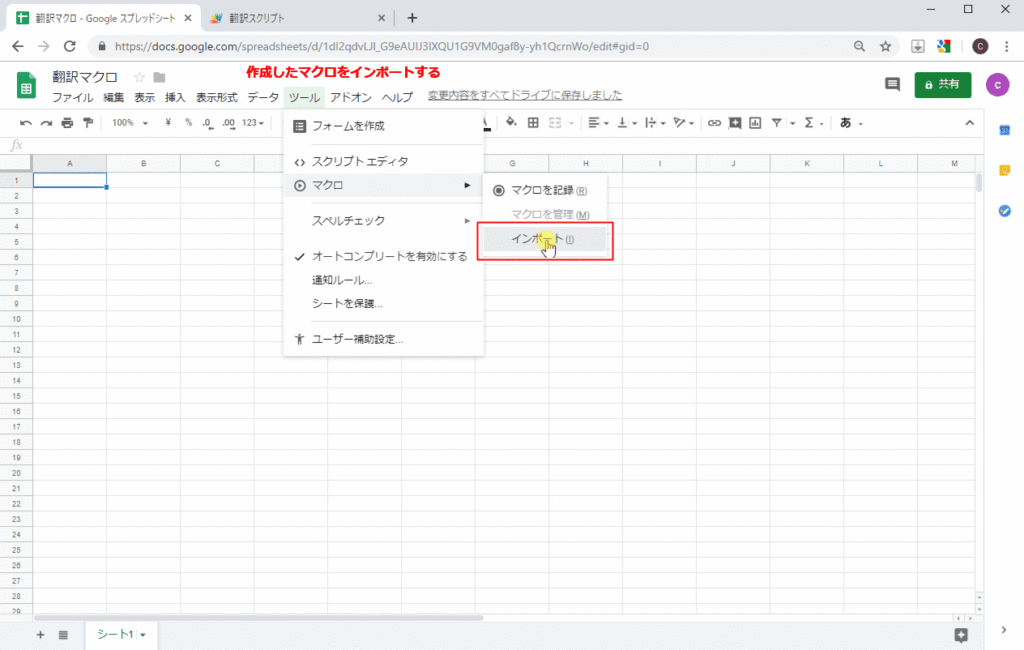
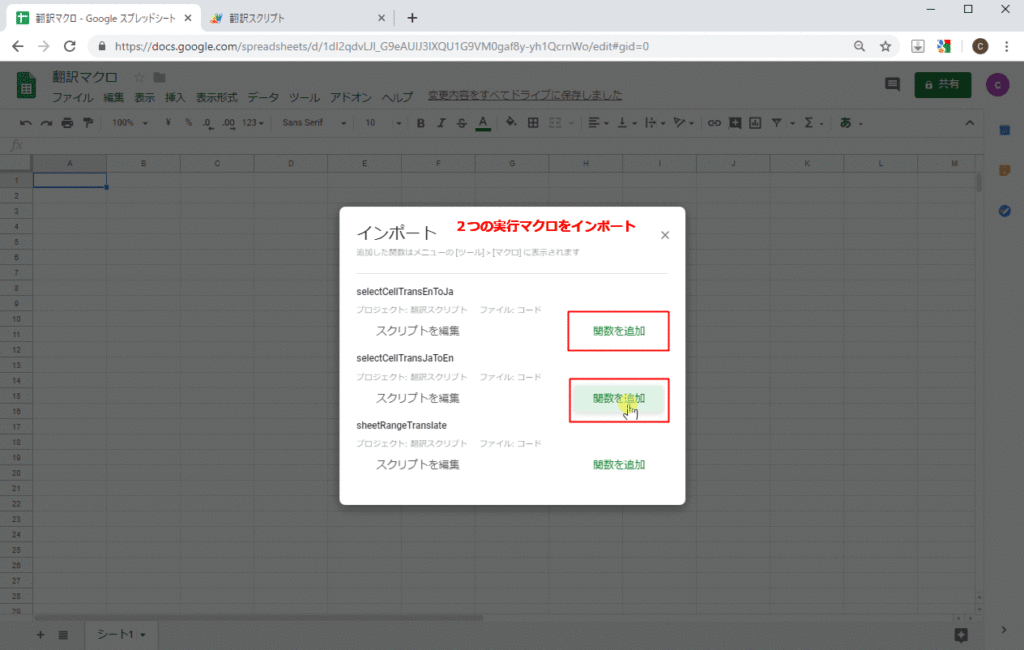
メニューバーからマクロを実行する
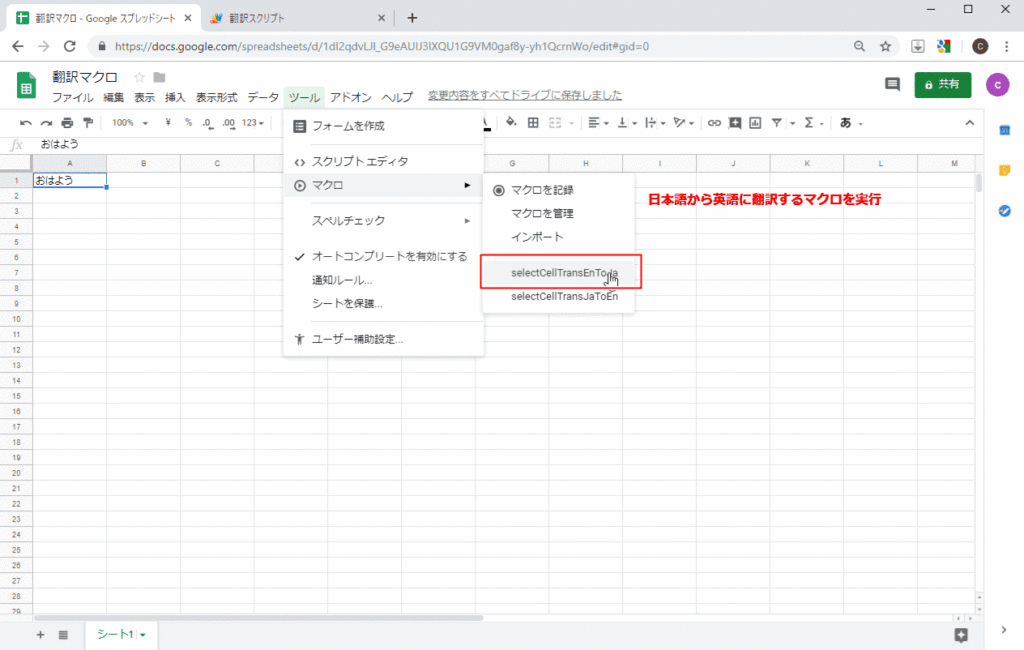
初回実行時のみの承認作業を行う
初回実行のみ承認が必要(次回からは表示されない)
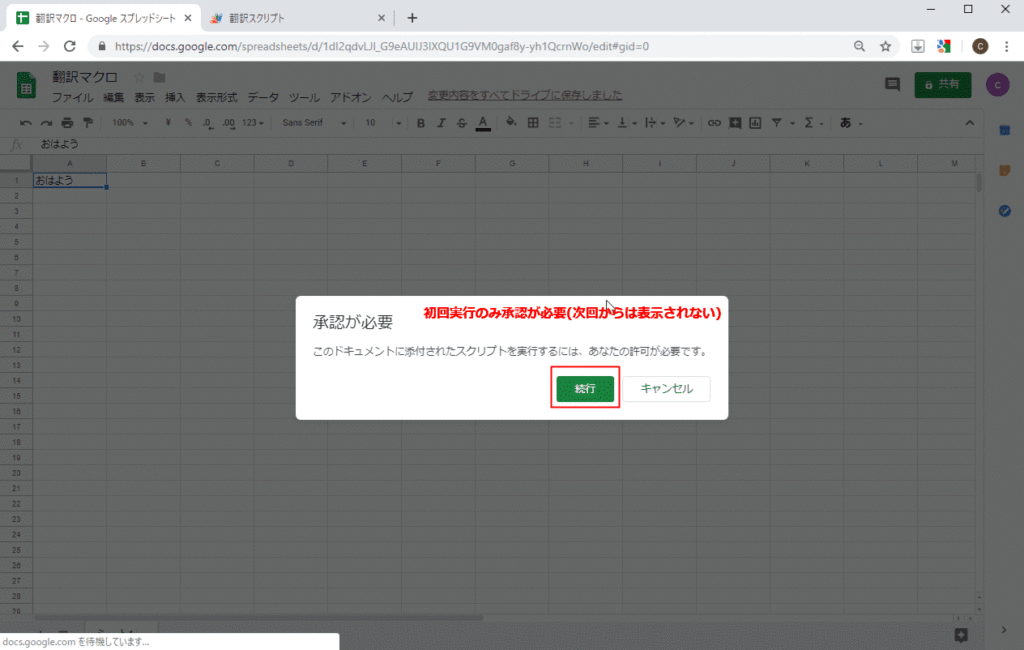
マクロを使用するアカウントを選択
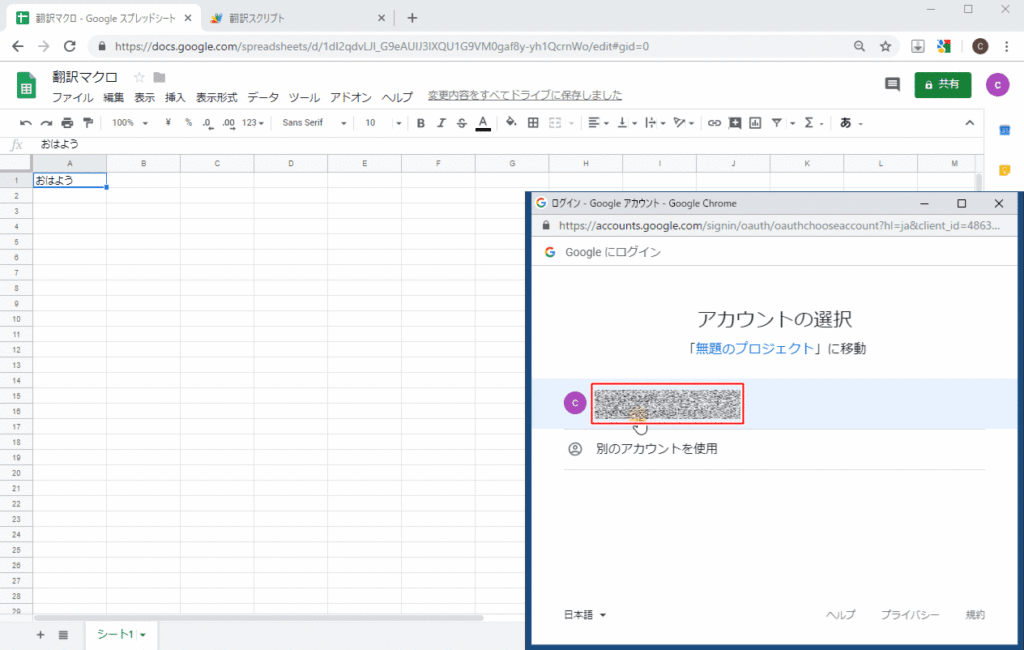
リンク押下
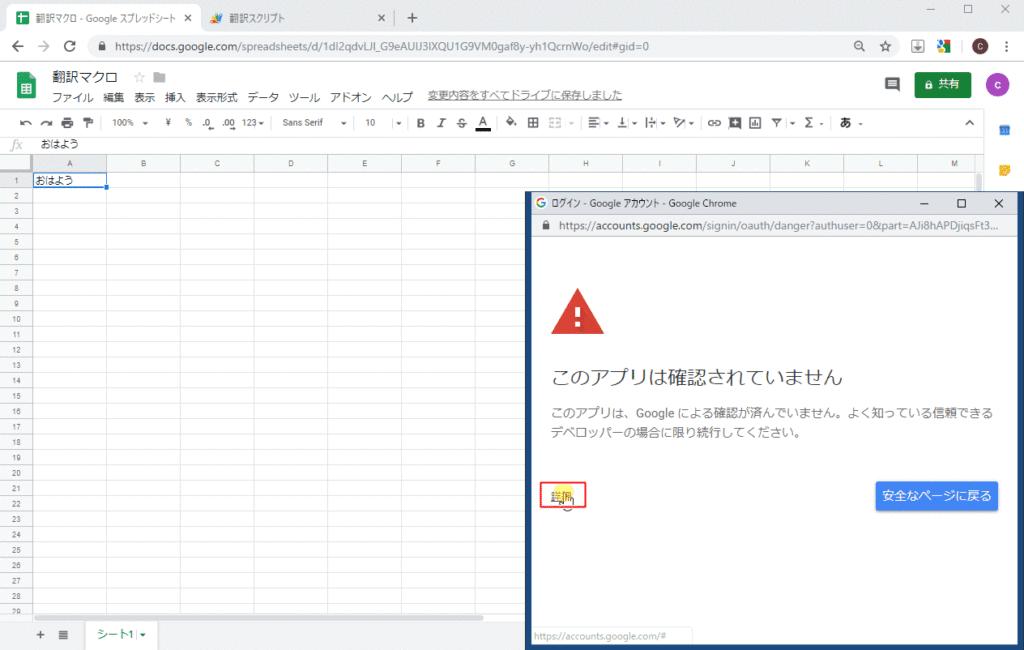
スクロールして最下部のリンクを押下
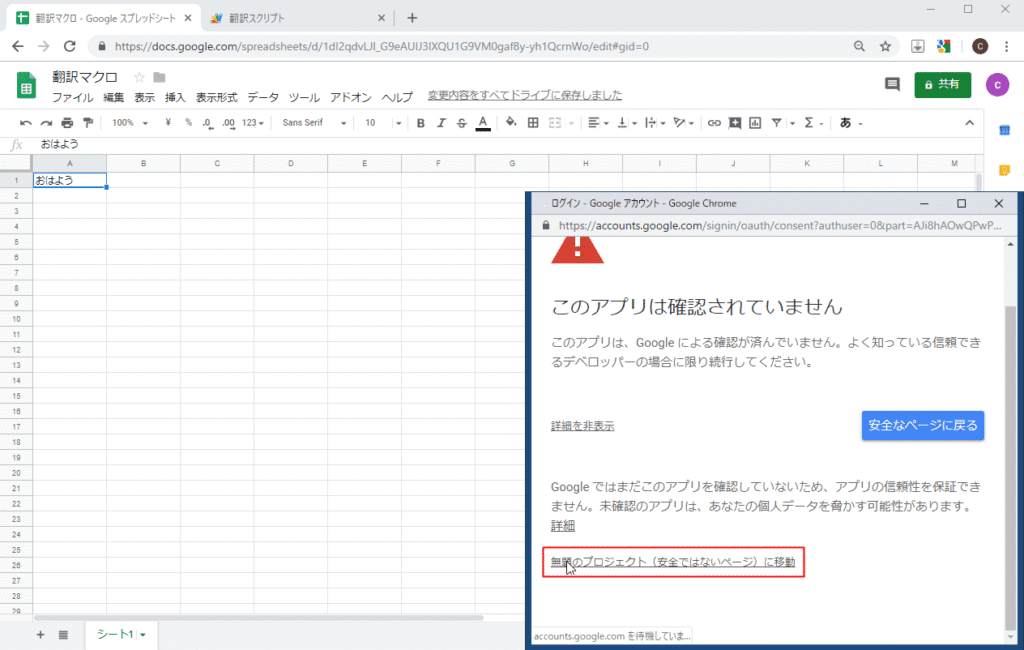
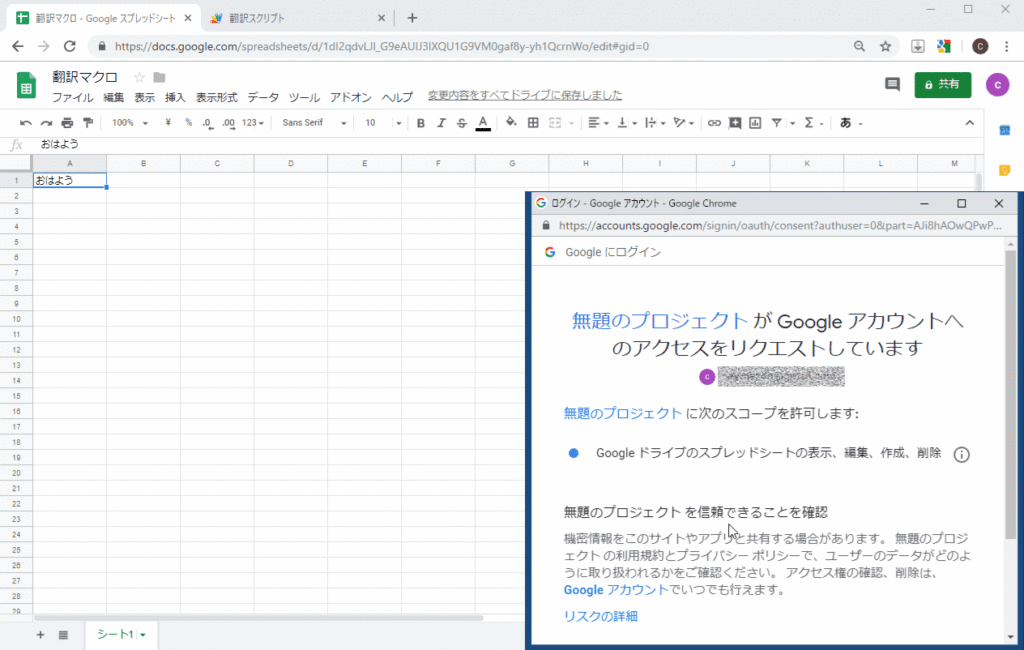
スクロールして「許可」を押下
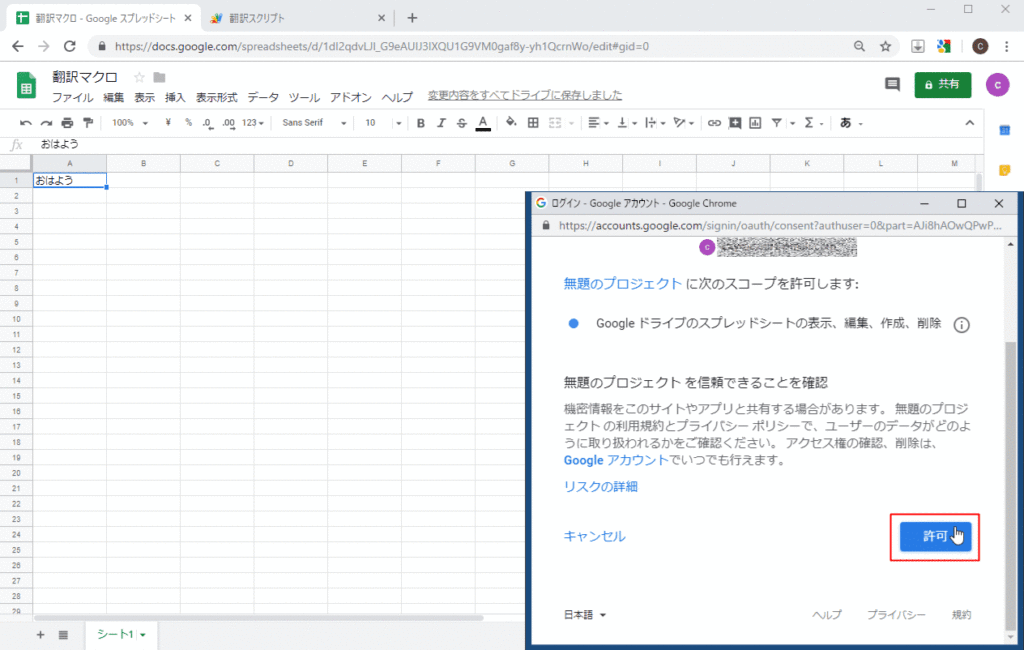
承認が完了し、実行が再開
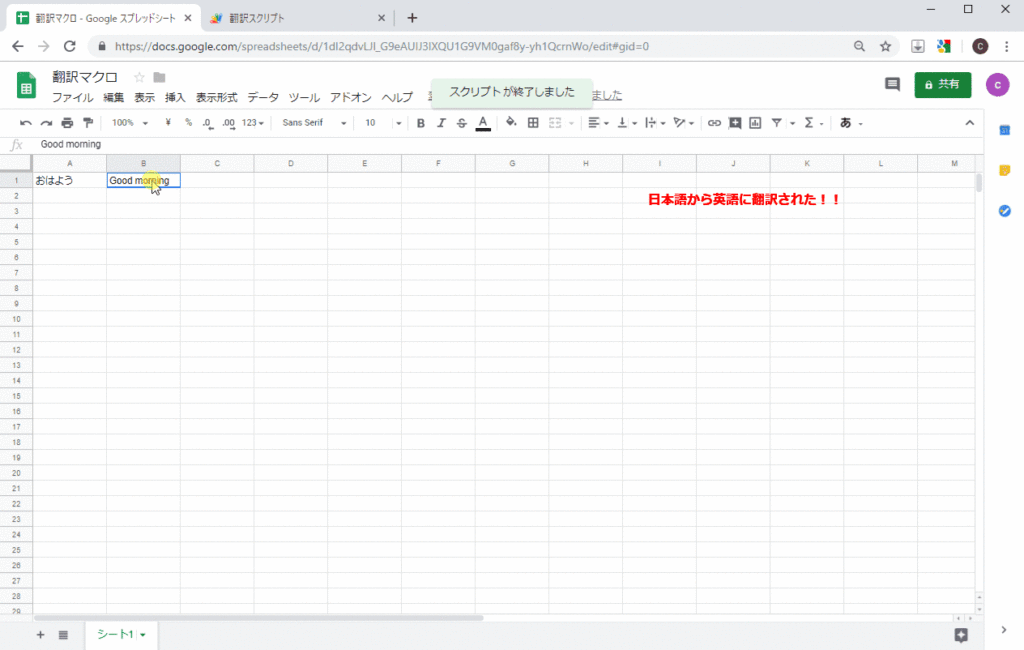
ステップ4:スクリプト編集
既存のスクリプトファイルを変更する
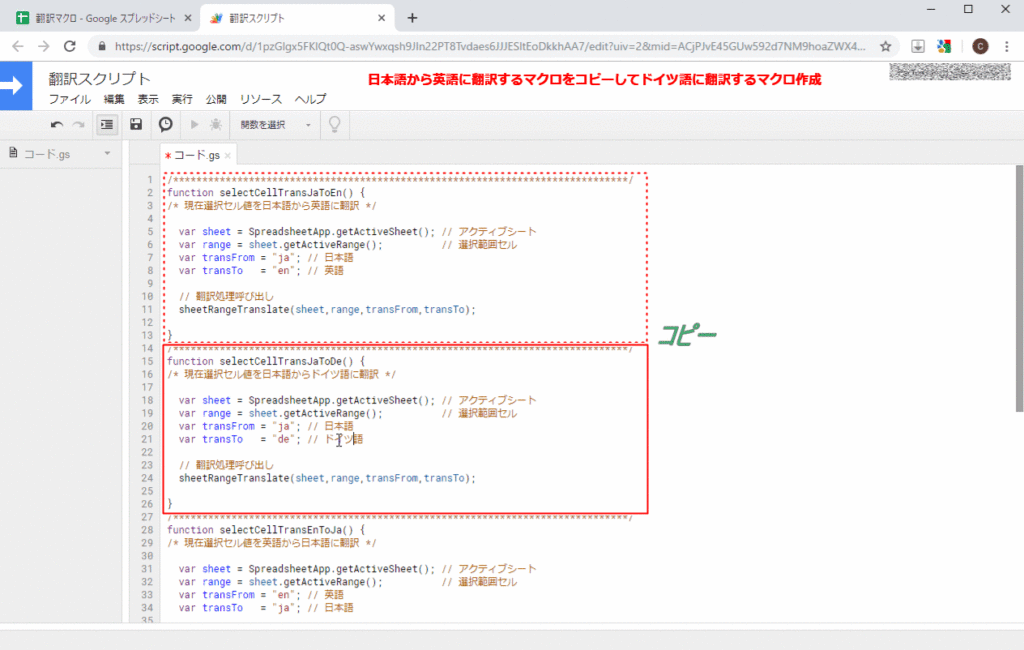
追加したマクロをインポートする
(新規マクロのインポートと同じなので割愛)
ステップ5:ショートカットキー割り当て
登録済のマクロにショートカットキーを割り当てる
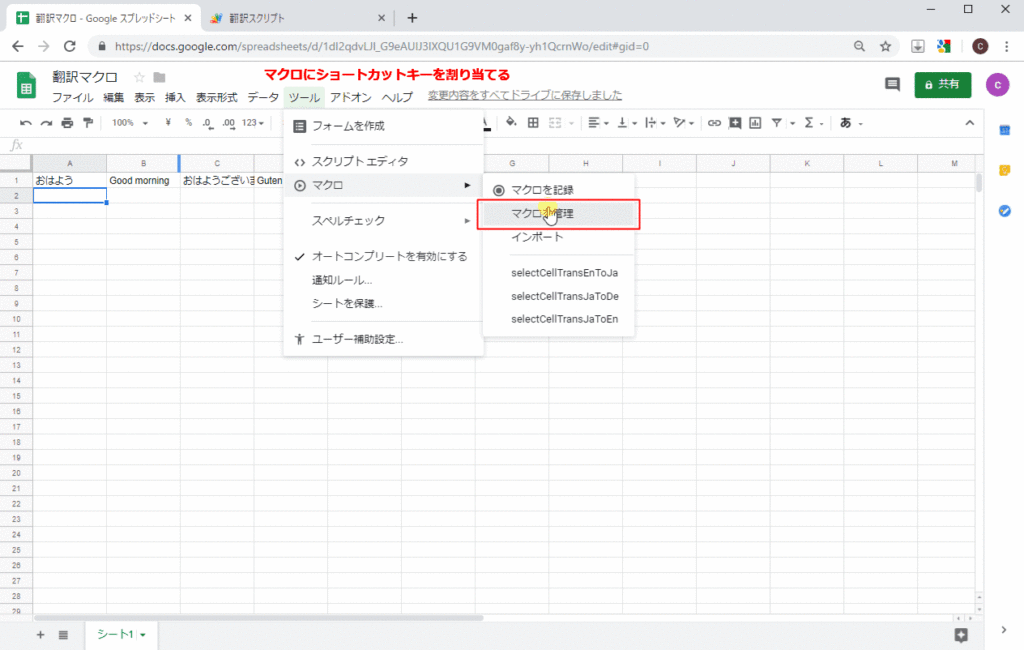
任意の数字(0~9)を割り当てる
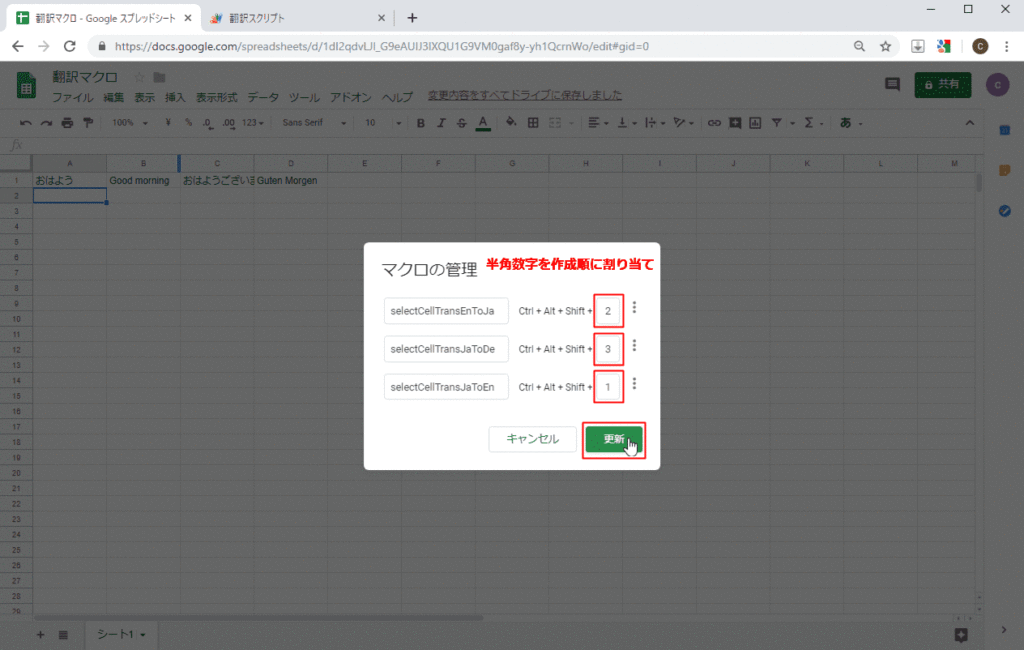
ショートカットキーでマクロを実行する
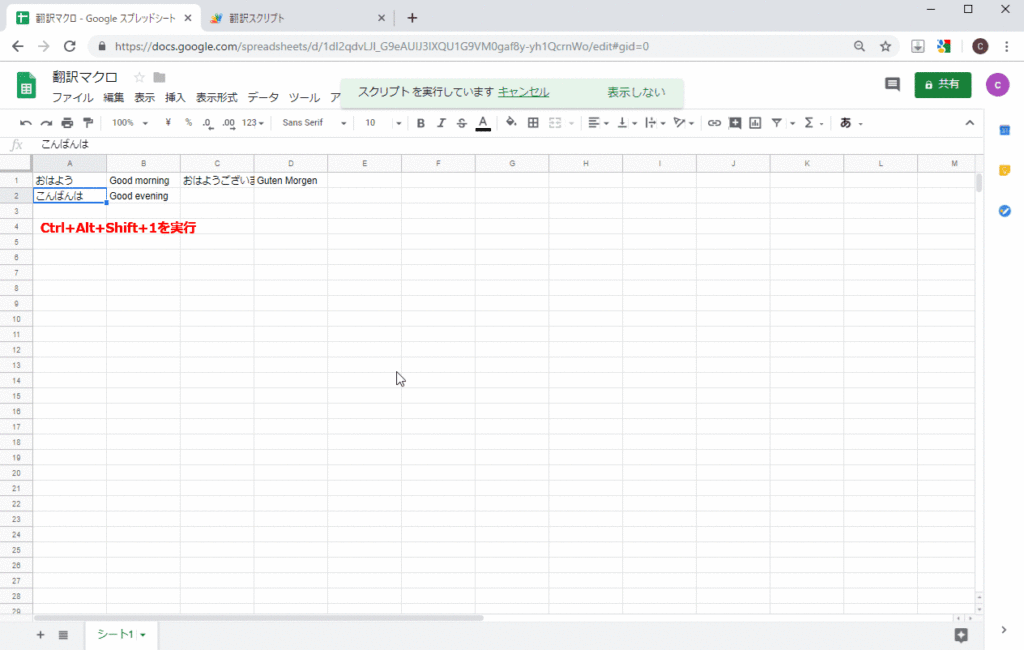
ステップ6:実行結果確認
マクロの実行結果を確認する
実行トランスクリプトを選択
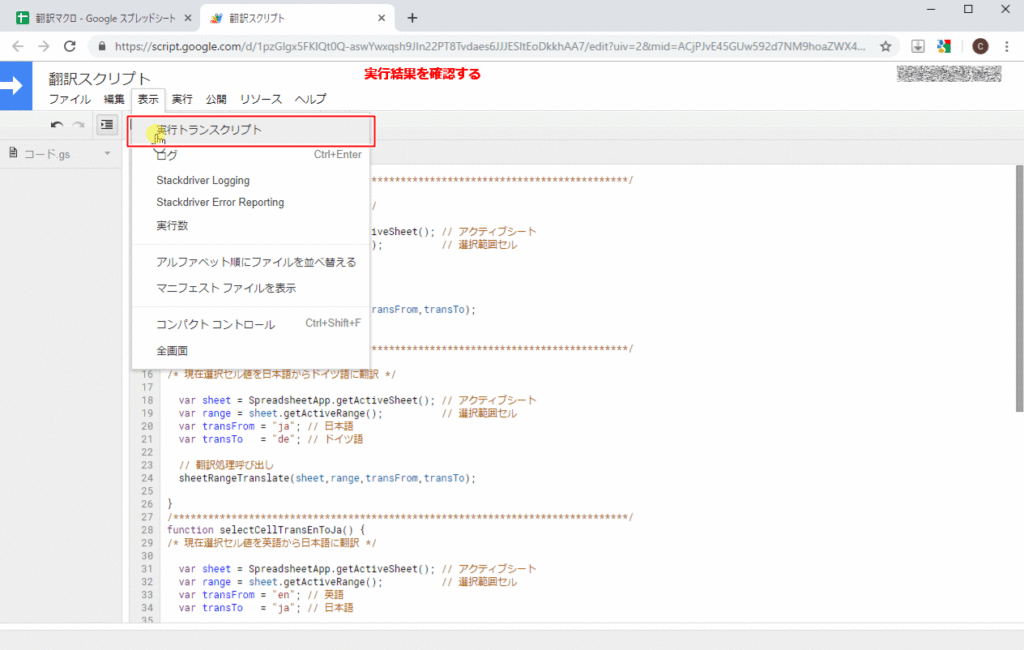
スクリプトの実行ログが確認可能(処理計測時間などは常に確認したいところ)
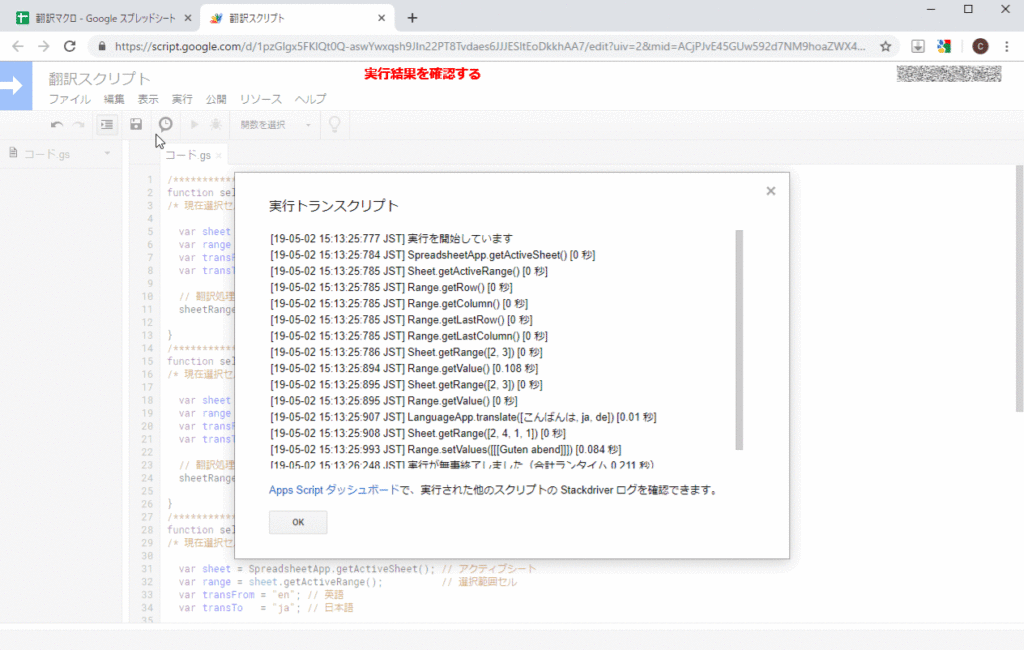
最後に
マクロ作成の基本的な一連の手順は以上になります。
他にも、スプレッドシートオープン時に起動できたり、図形オブジェクトをトリガーにできたり、いろいろやれることはたくさんあると思います。私も学んでいきたいと思います。
GASマクロはExcelVBAとはかなり違いますが、JavaScriptは覚えておいて損はないプログラムだと思うのでショートカットキーなどと組み合わせてぜひ活用してみてください。
Googleスプレッドシート全ショートカットキー一覧はこちら↓↓↓

ちょっと工夫すれば、ちょっとした操作に1分かかっていた作業を1秒でこなすことができるようになる可能性があります。
それだけでも、積み上げれば相当の工数を削減できるはずなので、ぜひ自分に合ったやり方を模索していきましょう。

コメント